- 分类:商务办公
- 大小:185.16M
- 语言:中文
- 版本:
- 时间:2024-09-14
- 星级:

- 官网:
- 厂商:
- 平台:Android
- 标签:
应用截图
应用介绍
微软Office安卓版是一款十分好用的在线office办公软件,一款能够让每一个用户都能在手机上实现最简单的办公方式,全新的文档编辑,让你的文档数据轻松查看。微软Office安卓版官方版完美支持Word、Excel和PowerPoint这三种经典常见格式,一个软件直接包含了三种功能,让你的使用更方便。微软Office谷歌版有着全新的笔记功能,用户可以在文档上轻松创建各种笔记,快速捕捉,一键速记,让你的灵感不丢失,使用起来更方便。
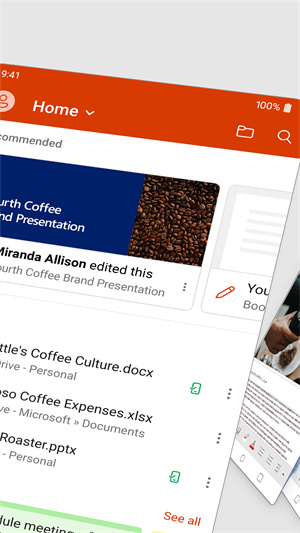
微软Office v16.0.17830.20080 谷歌商店版介绍
当您尝试在移动设备上打开 Excel 工作簿、PowerPoint 演示文稿或 Word 文档时, 可能会收到一条消息, 说明文件已被其他用户锁定以进行编辑。 通常, 你将能够以只读方式打开文件, 但不能对其进行编辑。
文件可能已被锁定, 原因是:
文件已共享, 另一用户当前正在编辑它。
Office 应用的实例正在后台运行, 文件已打开。
该文件已标记为最终版本, 无法再更新。
在某些情况下, 你可以使用移动设备解锁文件并继续对其进行编辑。
注意:如果 Office 文件受密码保护, 则无法在不提供密码的情况下将其打开。 无法绕过密码保护。
另一用户正在编辑文件
如果某个人当前正在处理该文件, 您可以等待该用户关闭它, 也可以创建该文件的副本并在副本中输入所做的更改。 (或者, 你可以切换到允许多个作者同时处理一个文件的应用。)
使用以下过程在移动设备上创建副本。 如果你选择在副本中输入更改, 则最好使用修订, 以便你可以轻松地将所做的更改移动到共享文件 (如果可用)。 可以在 审阅 选项卡上打开修订。
提示: 如果您尝试同时编辑一个 Excel 文件和其他人, 请确保每个人都使用支持共同创作的 excel 版本。
主要功能
。
点击文件的新位置。 如果愿意,您可以为其指定一个新名称。
点击 保存副本。 (在 Windows phone 上,点击 保存 图标。)
使用点评
步骤 1:选择要捕获什么
一旦打开 Microsoft Lens ,就可以选择捕获模式。
在屏幕底部附近向左或向右轻扫,选择白板、文档、操作、名片或照片。
Android 手机上 Microsoft Lens 的屏幕截图
白板
此模式最适合用于捕获干橡皮擦板或类似表面上的手写笔记和草图。 Microsoft Lens 将调整图像,以便背景不会太亮,并且墨迹笔划更易于查看。
文档
此模式针对在页面或笔记中编写或键入的小字词进行了优化。 它还适用于表单、收据、海报、传单或餐馆菜单等内容。
操作
此模式是以下可用子模式的集合:
文本 可用于从图像中提取文本,可以复制或共享文本。
表格 可用于从图像中提取可复制和共享打印的表格
读取可用于大声读出图像中图像中任何文本沉浸式阅读器。
联系人 可用于从名片中提取信息,并将其另存为设备上联系人。
QR 代码可用于扫描 QR 代码以查看、复制和共享代码显示的信息。
名片
此模式从名片捕获联系人信息,并保存到 Android 设备上的联系人应用,Microsoft OneNote。 此功能目前最适合英语、德语、西班牙语或简体中文名片。
照片
此模式最适合用于捕获包含风景或人的照片和图像。
步骤 2:拍照
在步骤 1 中选择了捕获模式后,可以使用相机拍摄新照片,或者从设备导入现有图像。
执行下列任一操作:
若要使用 Android 设备拍摄照片,请让相机指向要捕获的项目,并确保相机中的橙色框突出显示要捕获的项目。 相机的闪光灯设置为根据需要 (自动) ,但您可以通过点击捕获窗口右上角的闪烁图标来更改此设置。 准备好拍摄照片后,点击屏幕底部的圆形相机按钮。
如果愿意,可以从 Android 设备上的库中导入现有映像。 在Microsoft Lens 屏幕中,点击捕获窗口左下角附近的图片按钮。 导航到包含你要使用的图片的相册,然后点击它以将其导入 Microsoft Lens 。
步骤 3:查看和编辑
Microsoft Lens 在保存捕获的图像之前对其进行编辑,以便它们看起来与你想要的完全相同。 可以选择在捕获图像后调整每个图像的边框,也可以一个又一个地捕获图像,稍后对其进行编辑。
Android 手机上 Microsoft Lens 的屏幕截图
点击下层任务栏中显示的任何图标,开始编辑或调整捕获的图像。
可以将新图像添加到扫描、将筛选器应用于图像、裁剪、旋转或删除图像、使用笔或文本批注图像,或者对图像重新排序。
通过使用可选的裁剪 功能,可以通过从所选内容中排除图像的任何不需要部分来剪裁掉这些部分。
若要对扫描中的多个图像重新排序,请点击重新排序。 将在一个视图中显示所有捕获的图像,然后可以按需要的顺序拖动它们。
Android 手机上 Microsoft Lens 的屏幕截图
完成图像重新排序后,点击 右下角 的完成。 然后,可以使用任何其他编辑工具继续编辑当前图像。
编辑完图像后,点击下层任务栏中的橙色 完成按钮。
步骤 4:保存和共享
如果你的图像是在Whiteboard、文档或照片模式下捕获的,你可以将其保存到 Android 设备上的库。
您也可以将图像另存为 PDF 格式 (可移植文档) 文件,或将其保存到 Microsoft OneNote、OneDrive、Word 或 PowerPoint。
选中 (或) 选项,然后点击保存。
更新说明
感谢使用 Office。
我们会定期发布应用更新,包括强大的新增功能以及对速度和可靠性的改进。
展开 +
收起 -
- 下载地址

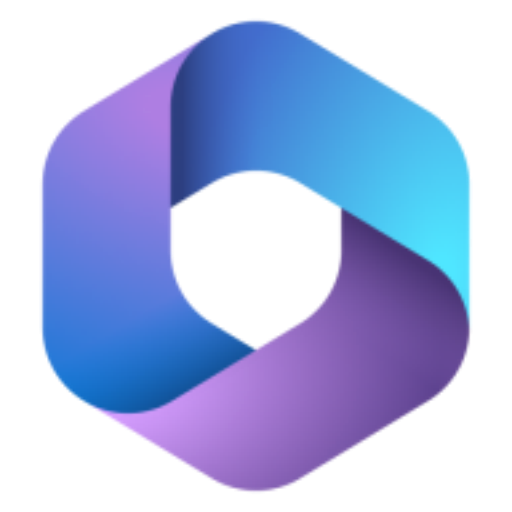
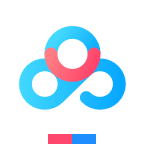 百度网盘手机客户端app商务办公立即下载
百度网盘手机客户端app商务办公立即下载 豆拍文案设计助手2022商务办公立即下载
豆拍文案设计助手2022商务办公立即下载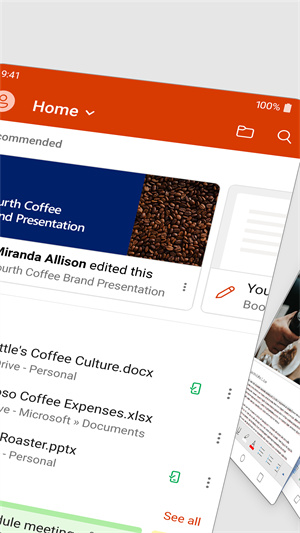
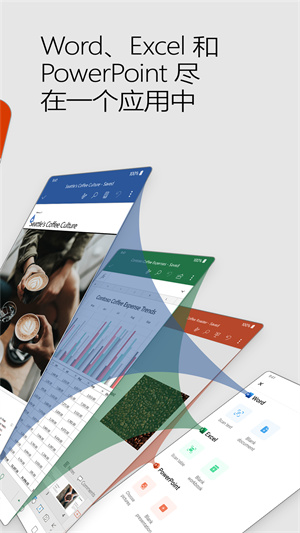
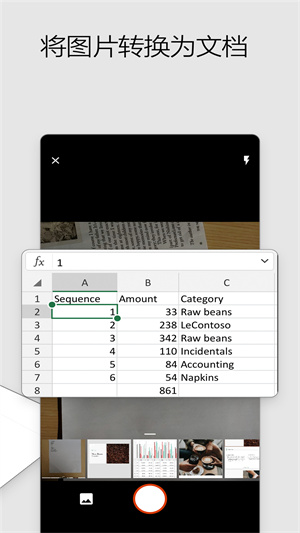
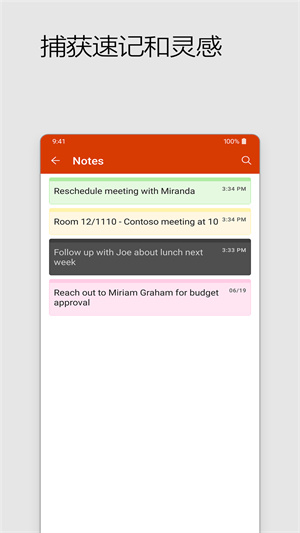
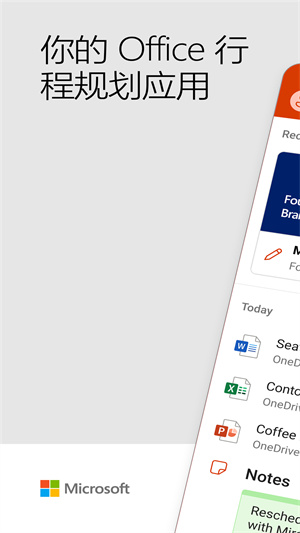
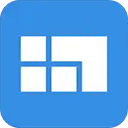
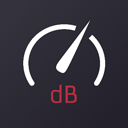


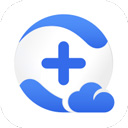




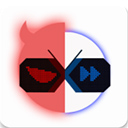

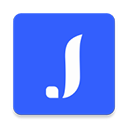
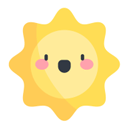
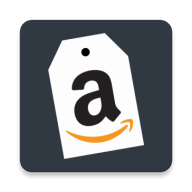 亚马逊卖家app
立即下载
亚马逊卖家app
立即下载
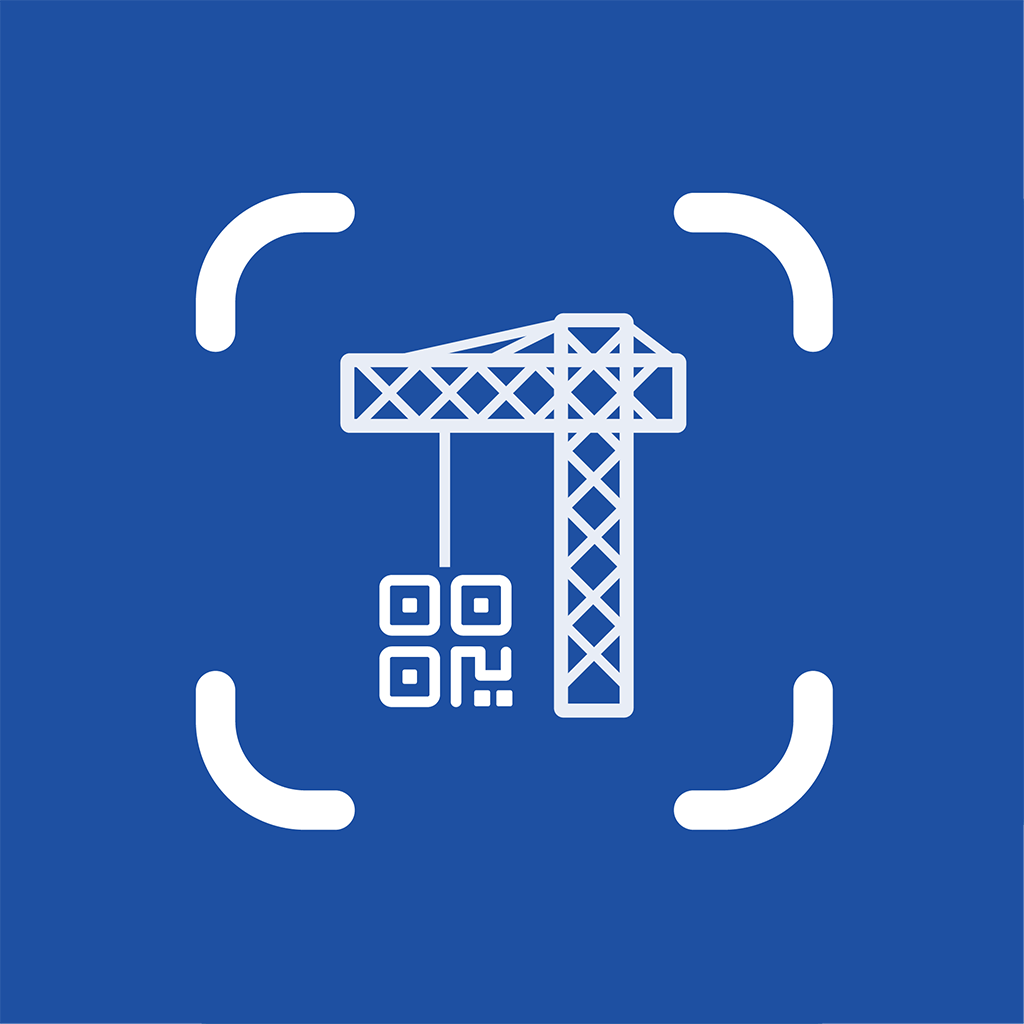 见证取样管理app
立即下载
见证取样管理app
立即下载
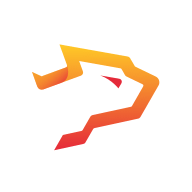 银豹移动收银app
立即下载
银豹移动收银app
立即下载
 乐檬零售安卓版
立即下载
乐檬零售安卓版
立即下载
 易行销app
立即下载
易行销app
立即下载
 国家教育资源公共服务平台app
立即下载
国家教育资源公共服务平台app
立即下载
 大连税务app
立即下载
大连税务app
立即下载
 华硕聚宝盆官方app
立即下载
华硕聚宝盆官方app
立即下载
 贵州运政app
立即下载
贵州运政app
立即下载
 奇瑞汽金app
立即下载
奇瑞汽金app
立即下载