Axure rp8是一款专业的、功能强大的原型设计工具,该软件支持多人协作设计和版本控制管理,非常适合商业分析、架构分析之用。7起手游为您提供Axure rp8 汉化破解版下载,有需要的朋友可以下载使用哦!
Axure破解版使用教程
1. 添加元件到工作区
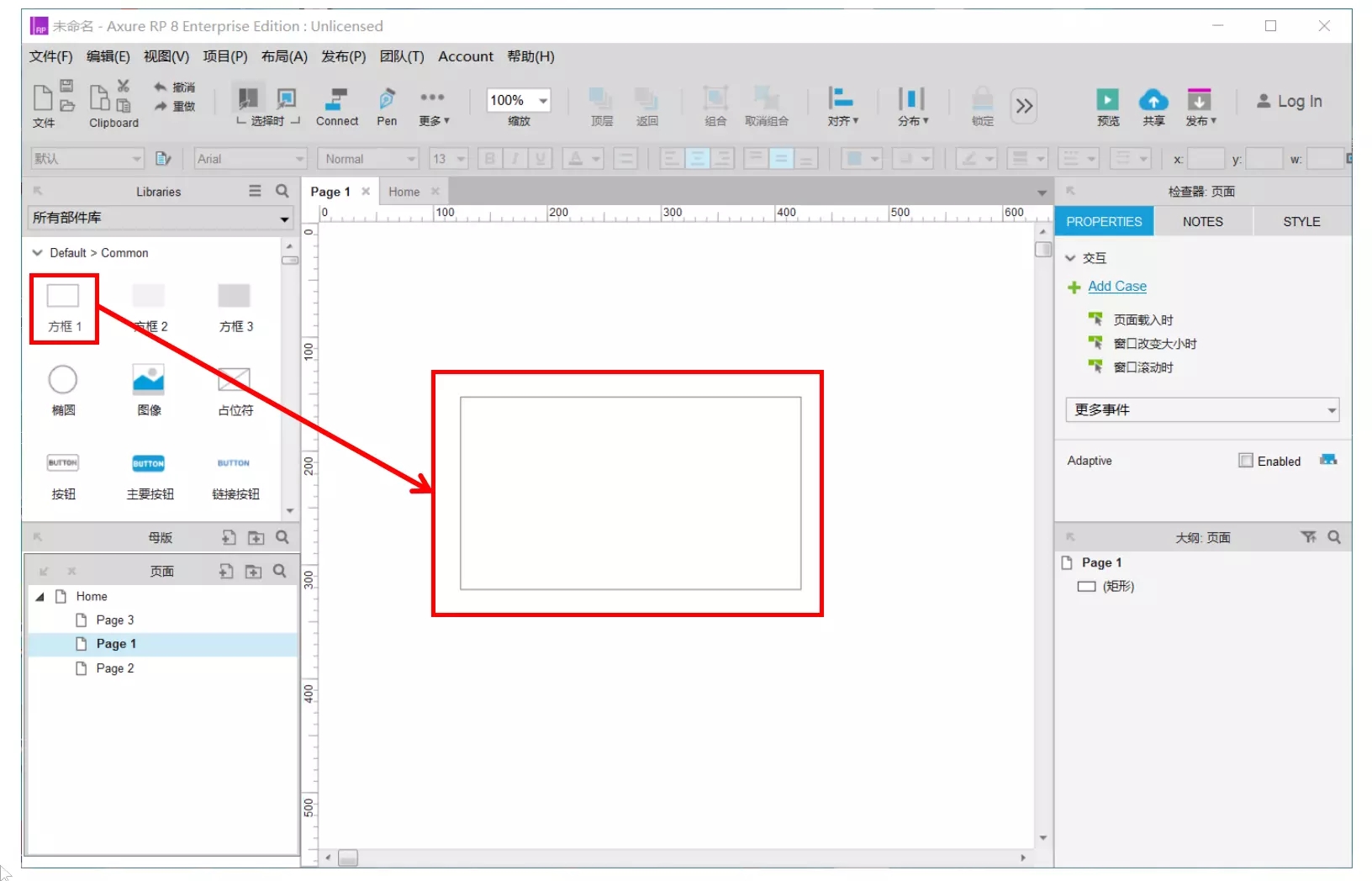
在左侧元件中选择要使用的元件,按住鼠标左键不放,拖到画布适合的位置上松开。
2. 添加元件名称
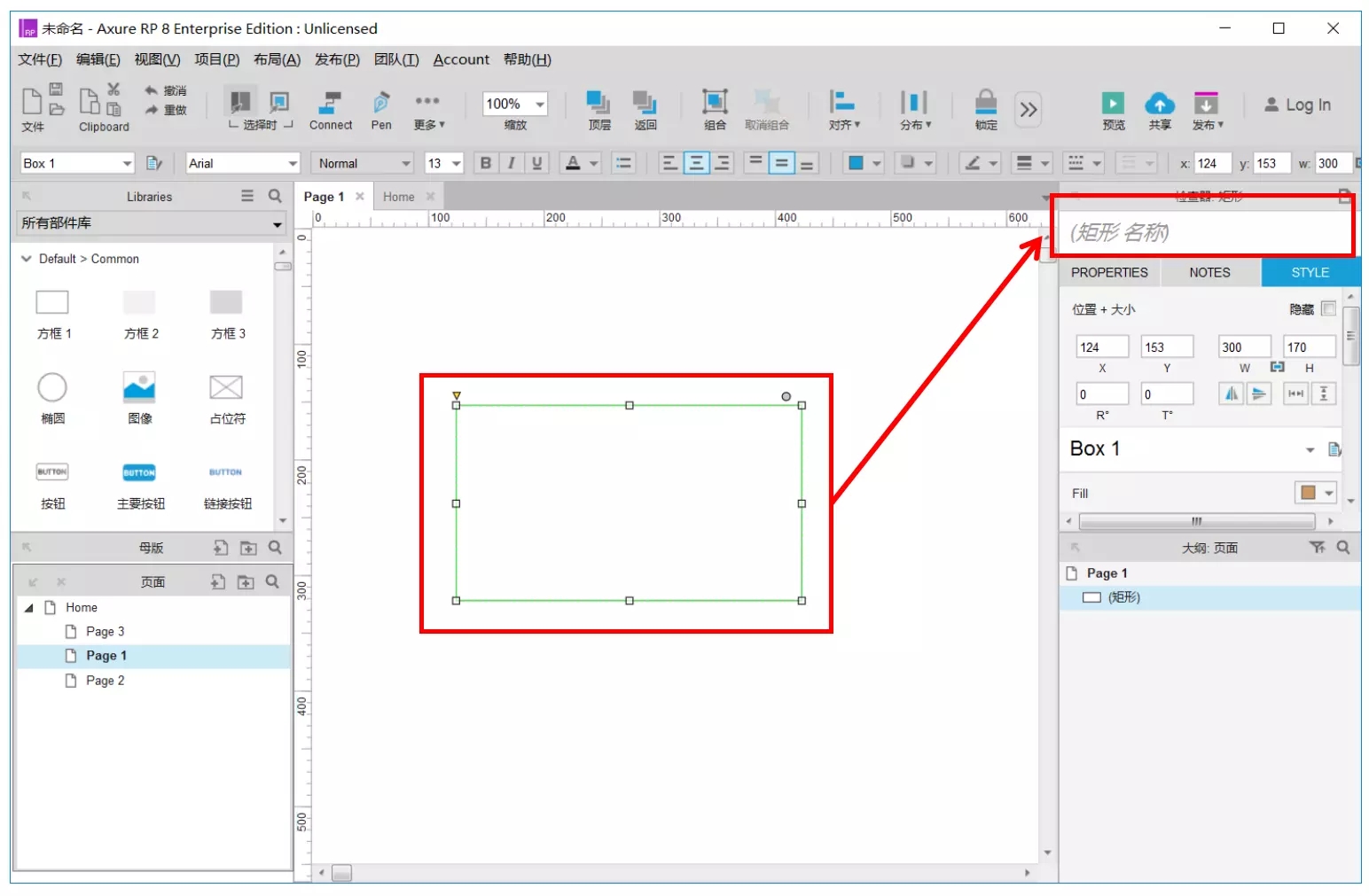
在检视面板的元件名称文本框中输入元件自定义名称。
3. 设置元件位置/尺寸
元件的位置和尺寸可以通过鼠标拖拽调整,也可以在快捷键功能或者元件样式中进行输入调整
X:指元件在画布中x轴的坐标值。
Y:指元件在画布中y轴的坐标值。
W:指元件的宽度值。
H:值元件的高度值。
在输入数值调整元件尺寸时,可以在样式中设置,让元件[保持宽高比例]。
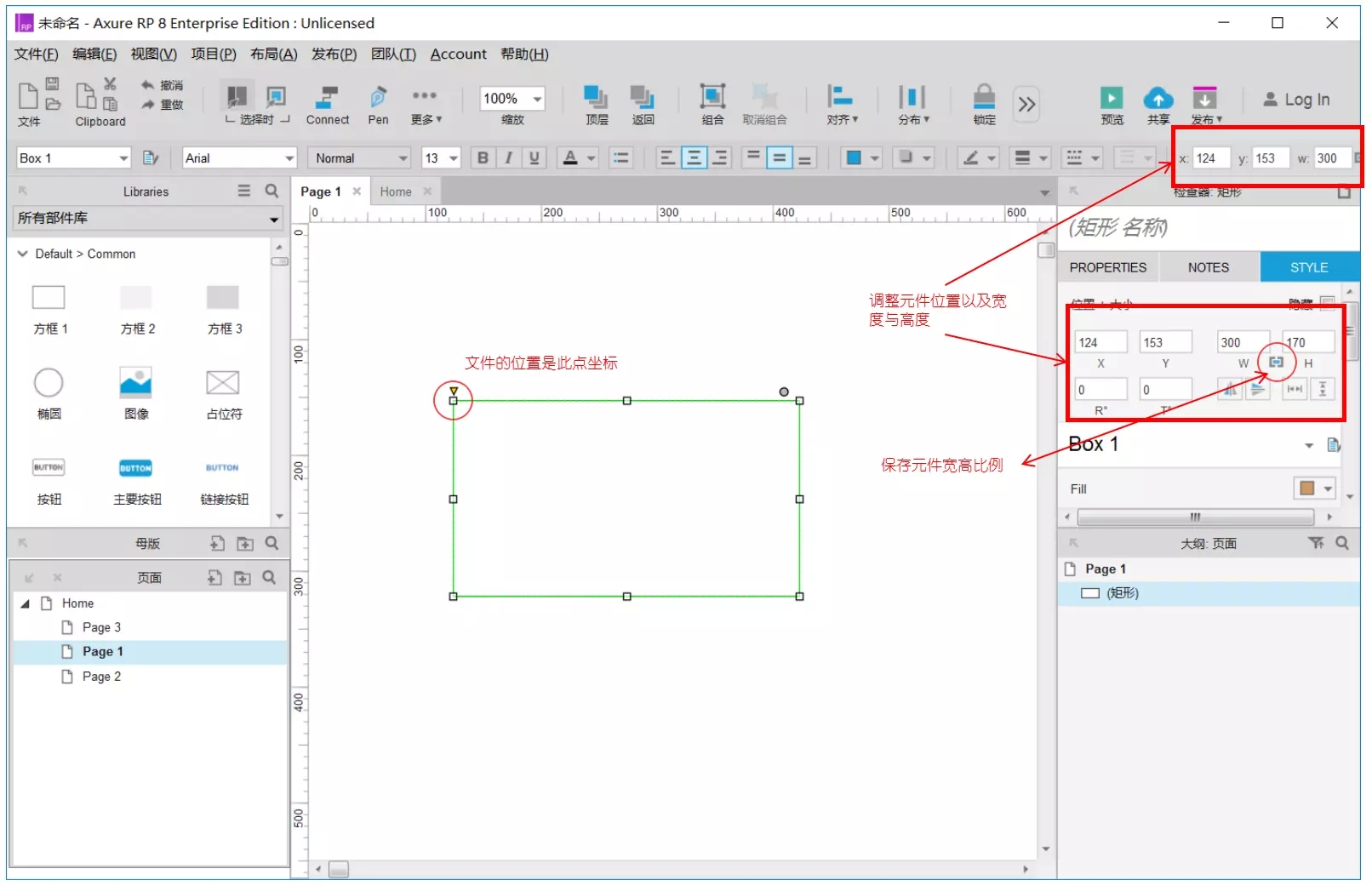
4. 设置元件的默认角度
选择需要改变角度的元件,按住Ctrl的同时,用鼠标拖拽元件节点到合适的角度。
在元件的样式中进行角度设置,元件的角度与元件的文字角度可以分开设置。
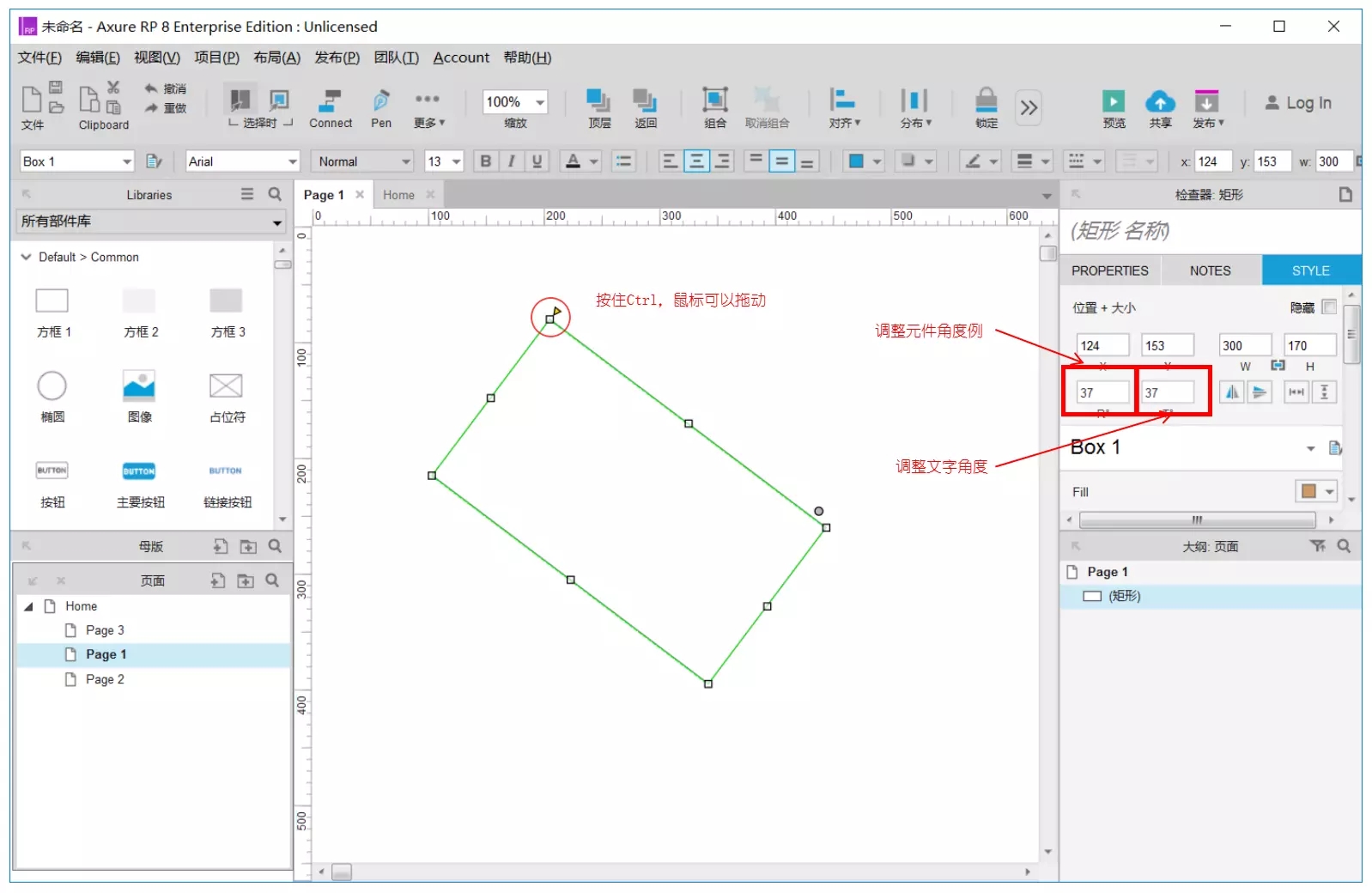
5. 设置元件的颜色与透明
选择要改变的颜色的元件,单机快捷功能区中的背景颜色设置按钮,选取相应的颜色,或者再元件的样式中进行设置。
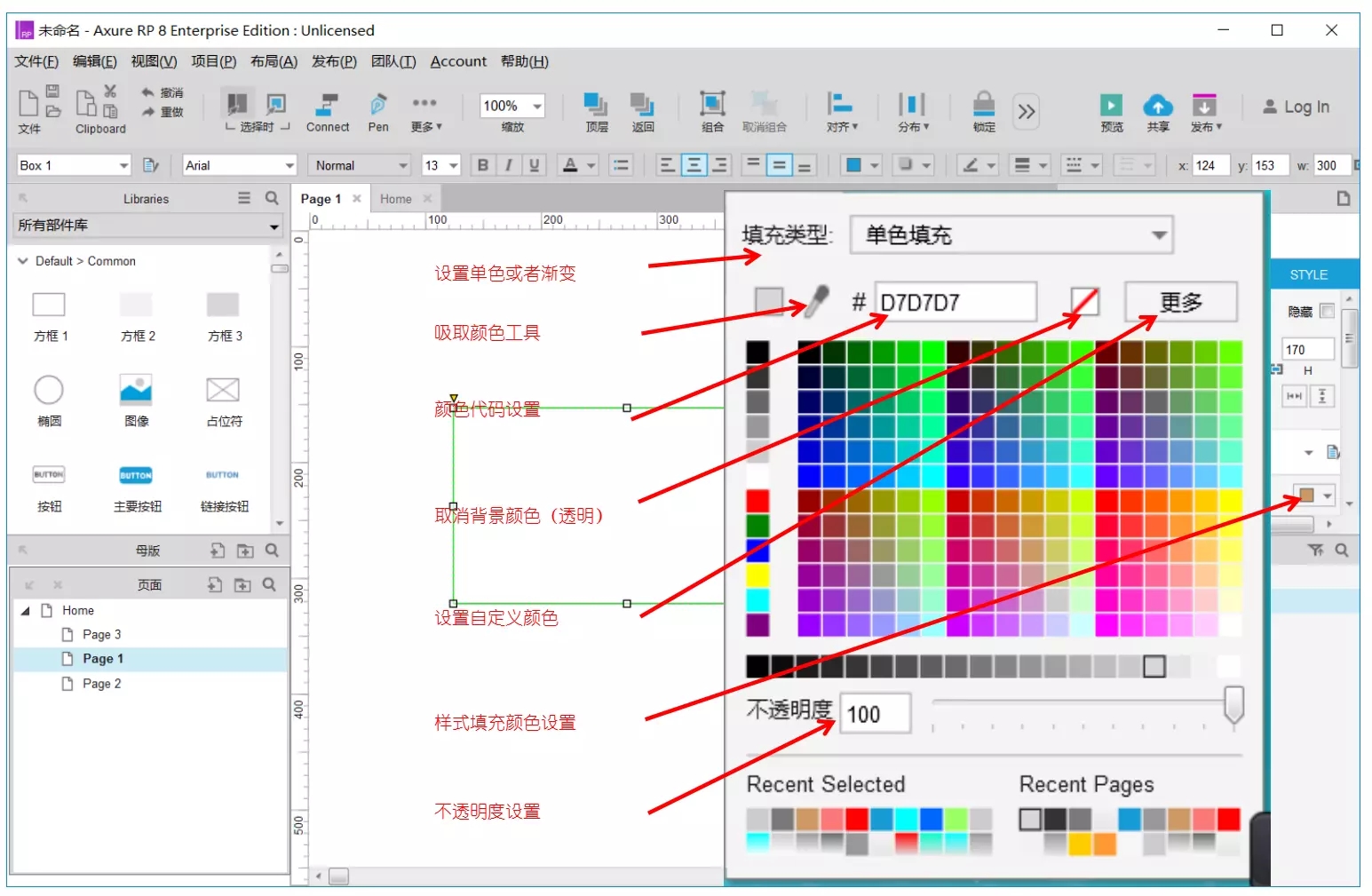
6. 设置形状或者圆角
可以通过拖动元件左上方的原点图标进行调整,也可以在元件样式中设置圆角半径来实现。
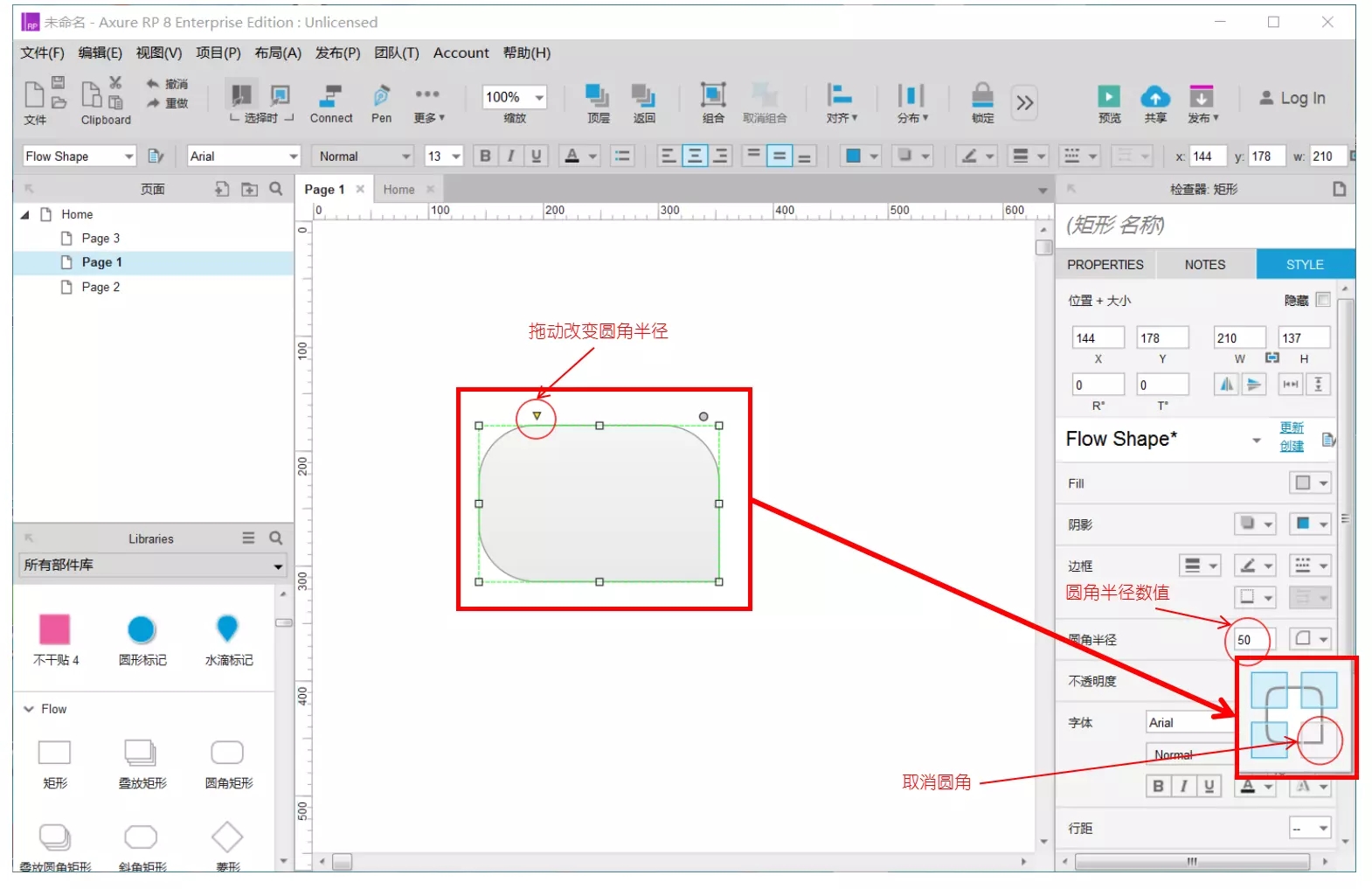
7. 设置矩形仅仅显示部分边框
在Axure RP 8的版本里,矩形的边框可以再样式中设置显示的全部或者部分。
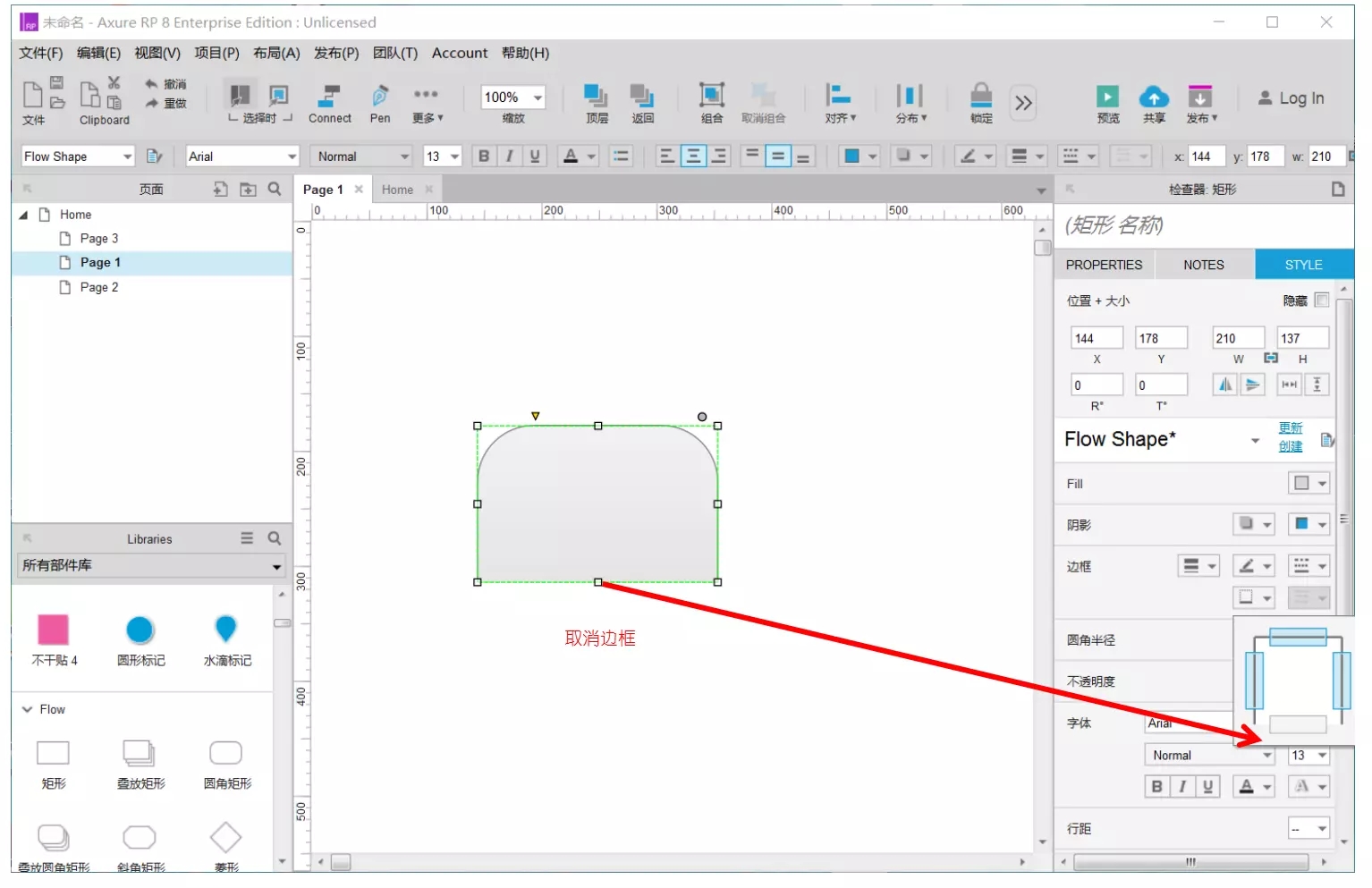
8. 设置线段/箭头/边框样式
线段,箭头,边框的样式可以在快捷键或者元件样式中进行设置。
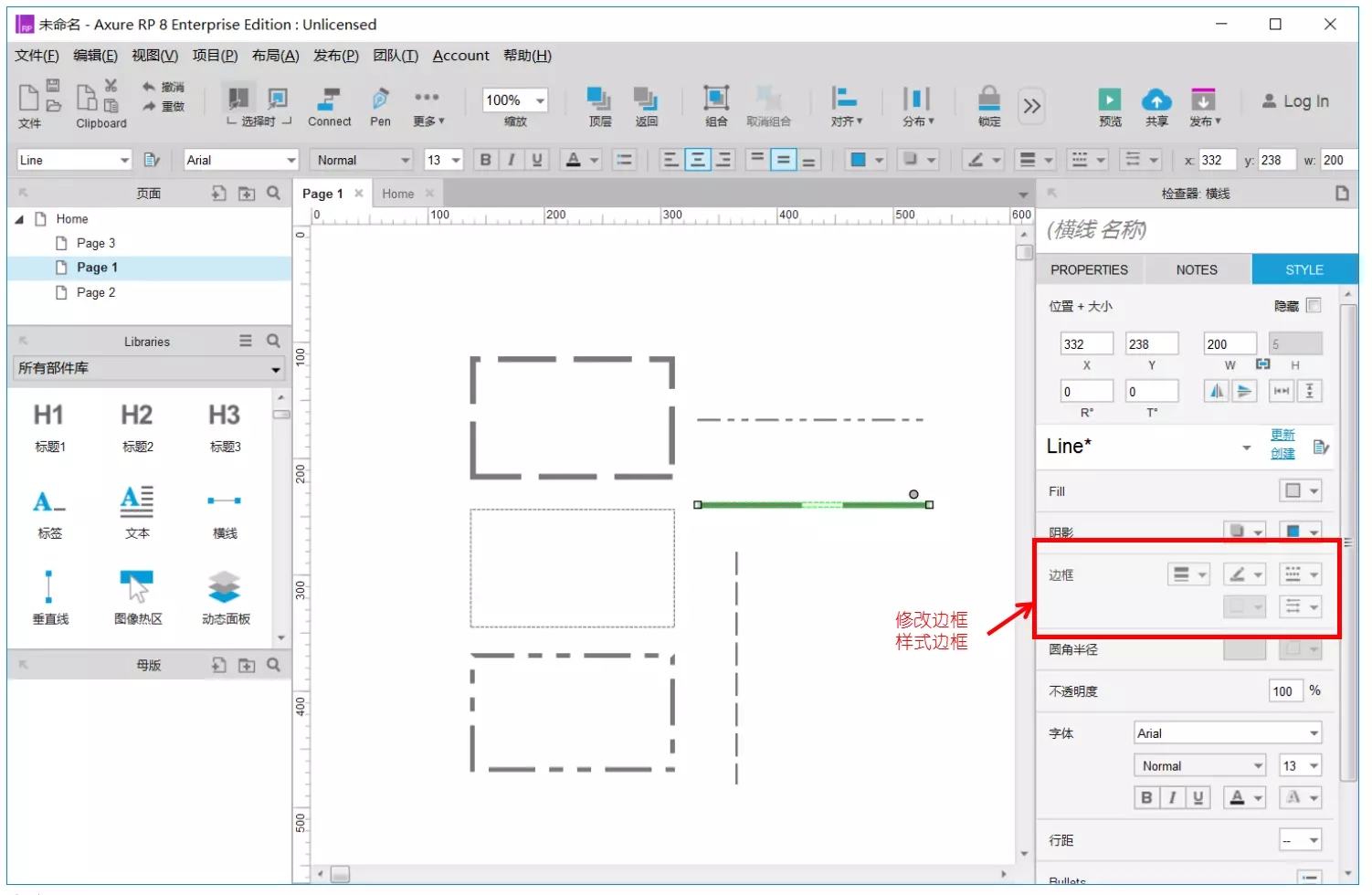
9. 设置元件文字边距/行间距
在元件样式中可以设置元件文字的[行间距]和[边距]。
行间距:文字段落与行之间的空隙。
边距:文字与形状边缘之间的空隙。
10.设置元件默认隐藏
选择要隐藏的元件,在快捷功能或者元件样式中勾选“隐藏;选项。
11.设置文本框输入为密码
文本框属性中选择文本框的“类型;为“密码;。
12.设置打开选择文件窗口
文本框属性中选择文本框的“类型;为“文件;,即可以在浏览器中变成打开本地文件的按钮。
13.限制文本框输入字符位数
在文本框属性中输入文本框的“最大长度;为指定长度的数字。
14. 设置文本框提示文字
在文本框属性中输入文本框的“提示文字;。提示文字的字体,颜色,对齐方式等可以单击提取样式进行设置。
提示文字设置包含“隐藏提示触发;,其中:
输入:值用户开始输入时提示文字消失。
获取焦点:光标进入文本框时提示文字消失。
15. 设置鼠标移入元件的提示
在文本框属性中“元件提示;中输入提示内容即可。在浏览器里查看此效果时,鼠标指针需要在元件上悬停一秒以上。
16.设置矩形为其他形状
在操作区中单击矩形上方的圆点就可以打开形状列表。
17.设置自定义形状
在形状上单击鼠标右键或者直接在形状列表中选择自定义形状,就可以对形状进行编辑。
18.设置形状水平/垂直翻转
在形状的属性中可以对形状进行水平翻转和垂直翻转。
19. 设置列表框的内容
下拉列表框与列表框都可以设置内容-列表项。可以通过“属性;-“列表项;的选项进行设置,也可以通过鼠标双击元件来进行设置。
20. 设置元件中默认选和禁用
元件的属性中可以对一些元件的默认状态进行设置,可以设置的状态包括“选中;和“禁用;,默认状态的设置,可以触发属性中设置的交互样式。除了禁用与选择个别元件还具有“只读;的设置。
21. 设置单选按钮唯一选中
全选所有的单选按钮,在元件属性中“设置单选按钮组名称;,即可实现唯一选中效果。
22. 设置元件不同状态的交互样式
单击元件属性中各个交互样式的名称,即可设置元件在不同状态下呈现的不同样式。这些样式在交互被触发时,就会显示出来。
23. 切割/裁剪图片
在图片的元件属性中,设有切割和剪裁功能的图标,单击即可使用相应功能。
切割:将图片进行水平与垂直的切割,将图片分割开。
裁剪:裁剪分为裁剪,剪切,复制。其中:裁剪只保留被选中区域;剪切是将选中部分从原图上扣掉剪切到系统的剪贴板上;复制是将选取的部分复制,对原图没有影响。
(1)切割
(2)裁剪
(3)剪切
(4)复制
24.调整元件的层级
元件的层级可以通过单击快捷功能中的图标或者右键菜单中的“顺序;进行调整,也可以在页面内容概要中通过拖动进行调整。概要中层级顺序为由上至下,最底部的元件为最顶层。
25. 组合/取消组合元件
通过快捷键功能图标或者右键菜单可以将多个组件合到一起,达到共同移动/选取/添加等操作。自合/取消组合的快捷键为Ctrl+G和Ctrl+Shift+G。
26. 转换元件为图片
形状/文件标签/线段等元件可以通过鼠标右键,选择将元件转换为图片,避免在未安装字体的设备上浏览原型不能正常显示。
27. 载入元件库
除了使用软件自带的元件库之外,用户还可以添加自定义元件库。加载自定义元件库只需要单击功能图标,在列表选项选择“载入元件库;。
28. 切换元件库
在元件库功能面板中,可以通过单击元件库列表,选择不同的元件进行使用。
软件功能
一、导航面板
在绘制线框图(Wireframe)或流程图(Flow)之前,应该先思考界面框架,决定信息内容与层级。
明确界面框架后,接下来就可以利用页面导航面板来定义所要设计的页面。页面导航面板是用于管理所设计的页面,可以添加、删除及对页面层次进行重新组织。
1、页面的添加、删除和重命名
点击面板工具栏上的“Add Child Page;按钮可以添加一个页面,点击 “Delete Page; 按钮可以删除一个页面。右键单击选择“Rename Page;菜单项可对页面进行重命名。
2、页面组织排序
在页面导航面板中,通过拖拉页面或点击工具栏上的排序按钮,可以上下移动页面的位置和重新组织页面的层次。打开页面进行设计在页面导航面板中,鼠标双击页面将会在线框面板中打开页面以进行线框图设计。
二、控件
控件是用于设计线框图的用户界面元素。在控件面板中包含有常用的控件,如按钮、图片、文本框等。
1、添加控件
从控件面板中拖动一个控件到线框图面板中,就可以添加一个控件。控件可以从一个线框图中被拷贝(Ctrl+C),然后粘贴(Ctrl+V)到另外一个线框图中。
2、操作控件
添加控件后,在线框图中点选该控件,然后可以拖拉移动控件和改变控件的大小,还可以一次同时对多个控件进行选择、移动、改变尺寸。另外,还可以组合、排序、对齐、分配和锁定控件。这些操作可通过控件右键菜单中进行,也可在Object 工具栏上的按钮进行。
3、编辑控件风格和属性
有多种方法可以编辑控件的风格和属性:
鼠标双击:鼠标双击某个控件,可以对控件的最常用属性进行编辑。例如,双击一个图片控件可以导入一张图片;双击一个下拉列表或列表框控件可以编辑列表项。
工具栏:点击工具栏上的按钮可编辑控件的文本字体、背景色、边框等。
右键菜单:控件右键菜单上可编辑控件的一些特定属性,不同控件这些属性也不同。
三、注释
可以为控件添加注释,以说明控件的功能。
1、添加注释
在线框图中选择控件,然后在控件注释和交互(Annotations and Interactions)面板中编辑字段中的值,即可为控件添加注释。面板顶部的 Label 字段是为控件添加一个标识符。
2、自定义字段(Fields)
通过主菜单Wireframe->CustomizeAnnotation Fields and Views 或点击面板上Annotations 头部的“CustommizeFields and Views; 然后在弹出的 CustommizeFields and , Views对话框中可以添加、删除、修改、排序注释字段。
3、脚注(Footnotes)
在控件上添加注释后,控件的右上角会显示一个黄色方块,称为脚注。
四、页面备注
页面备注可对页面进行描述和说明。
1、添加页面备注
在线框图下面的Page notes 面板中可以添加页面备注内容。
2、管理页面备注
通过自定义页面备注,可以为不同的人提供不同的备注,以满足不同需要。比如可以新增“测试用例;“操作说明;等不同类别的页面备注。
软件特色
1、主菜单和工具栏
执行常用操作,如文件打开、保存文件,格式化控件,自动生成原型和规格说明书等操作。
2、站点地图面板
对所设计的页面(包括线框图和流程图)进行添加、删除、重命名和组织页面层次。
3、控件面板和
该面版包含线框图控件和流程图控件,另外,你还可以载入已有的部件库(*.rplib文件)创建自己的部件库。
4、模块面板
一种可以复用的特殊页面,在该面板中可进行模块的添加、删除、重命名和组织模块分类层次。
5、线框图工作区
线框图工作区也叫页面工作区,线框图工作区是你进行原型设计的主要区域,在该区域中你可以设计线框图、流程图、自定义部件、模块。
6、页面注释和交互区
添加和管理页面级的注释和交互。
7、控件交互面板
定义控件的交互,如:链接、弹出、动态显示和隐藏等。



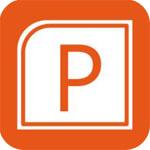







 WordClock电脑版
WordClock电脑版